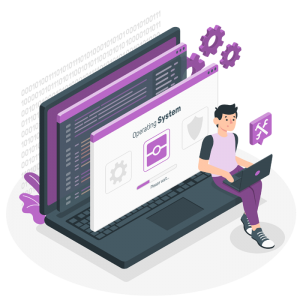Il partecipante, una volta effettuato il log-in, può entrare nel proprio profilo personale e inserire i suoi dati. Questi dati possono essere visualizzati dagli altri partecipanti secondo le logiche stabilite dall’organizzatore. Alcuni campi potrebbero essere visibili solo all’organizzatore, altri potrebbero essere pubblici anche agli altri partecipanti.
Per gestire il profilo, devi effettuare il log-in sul sito dell’Evento tramite il Codice di accesso personale.
Clicca sull’icona con le iniziali in alto a destra (o la foto, se caricata) e accedi all’area Edit Profile.
Il partecipante ha a disposizione i menu configurati tramite Sito > Impostazioni > Area privata
- Dashboard – offre l’accesso alle diverse aree messe a disposizione dall’organizzatore
- Profilo – in quest’area il partecipante può modificare i suoi dati (pubblici e privati, secondo le impostazioni create dall’organizzatore), i tag, caricare la propria foto profilo, modificare i consensi alle privacy e caricare la sua foto
- Prenotazioni – in quest’area il partecipante può gestire le prenotazioni alle attività rese disponibili dall’organizzatore
- Documenti – in quest’area il partecipante può gestire i file caricati in fase di registrazione oppure caricarne di nuovi oppure trovare i file che l’organizzatore condivide privatamente. Per capire di più sui file e i documenti condivisi, leggi gli articoli Campi aggiuntivi
- Impegni – in quest’area il partecipante può vedere tutti gli impegni all’interno dell’evento come relatore, coordinatore o anche solo come partecipante prenotato.
Probabilmente l’unico menu sempre presente: da qui si accede ai meeting prenotati, ai messaggi che arrivano durante le dirette live, all’area di upload dei contributi per le sezioni on-demand - Virtual Stand – da questo menu i partecipante con il privilegio impostato dall’organizzatore può creare e configurare il Virtual Booth. Scopri di più sulla configurazione nell’articolo Personalizzare il Virtual Booth
- Ticket – in quest’area il partecipante può scaricare il proprio biglietto se previsto dall’organizzatore
- Badge – in quest’area il partecipante può scaricare il proprio badge. Se previsto dall’organizzatore, il badge permette di accedere a eventi su prenotazione o perl’accredito
- Certificati – in quest’area il partecipante può scaricare i certificati previsti e assegnati dall’organizzatore
- Segnalibri – in quest’area il partecipante può rivedere gli elementi salvati durante la navigazione nei Virtual Booth o quelli precaricati dall’organizzatore nell’area Bookmark Preloaded File
Scorri in basso per salvare le impostazioni.
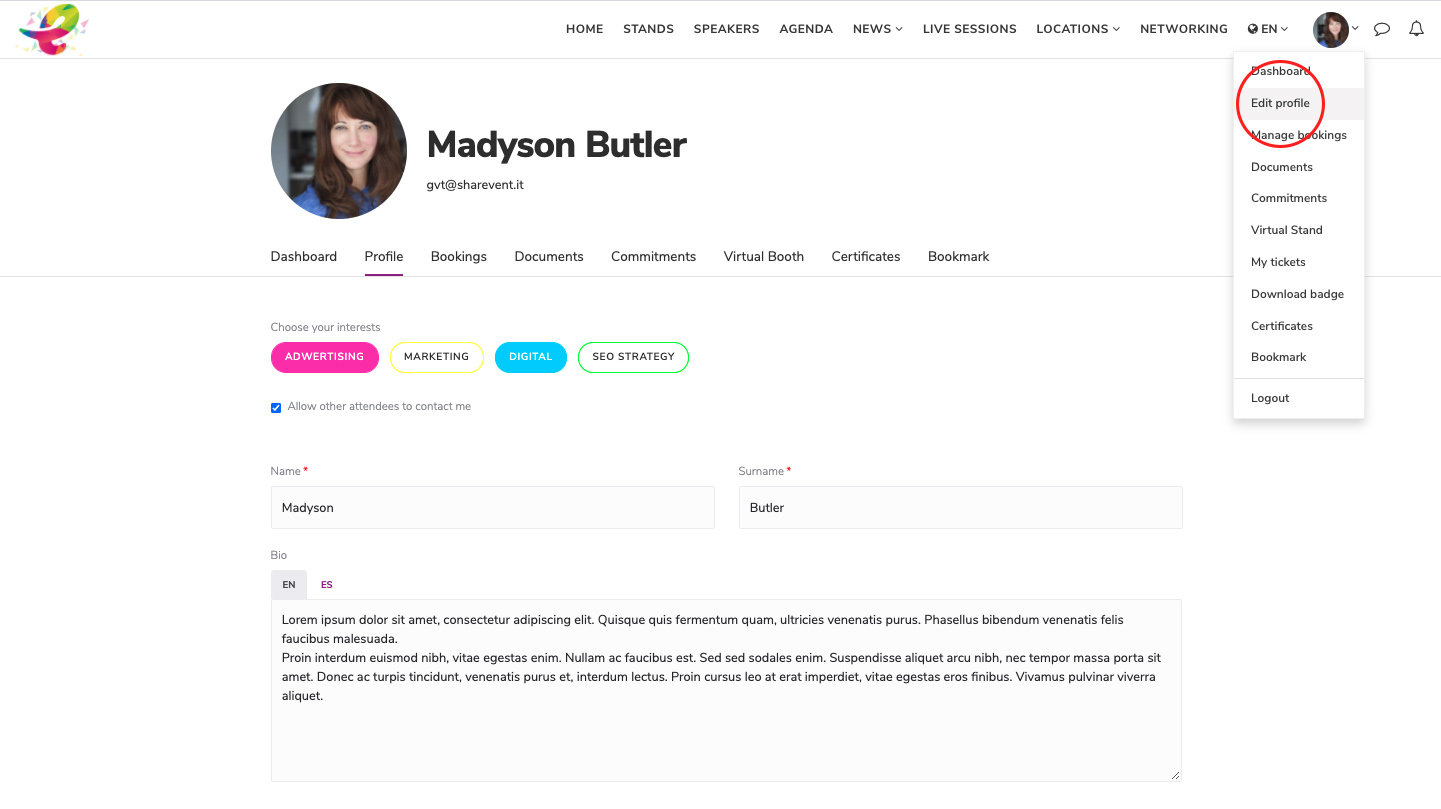
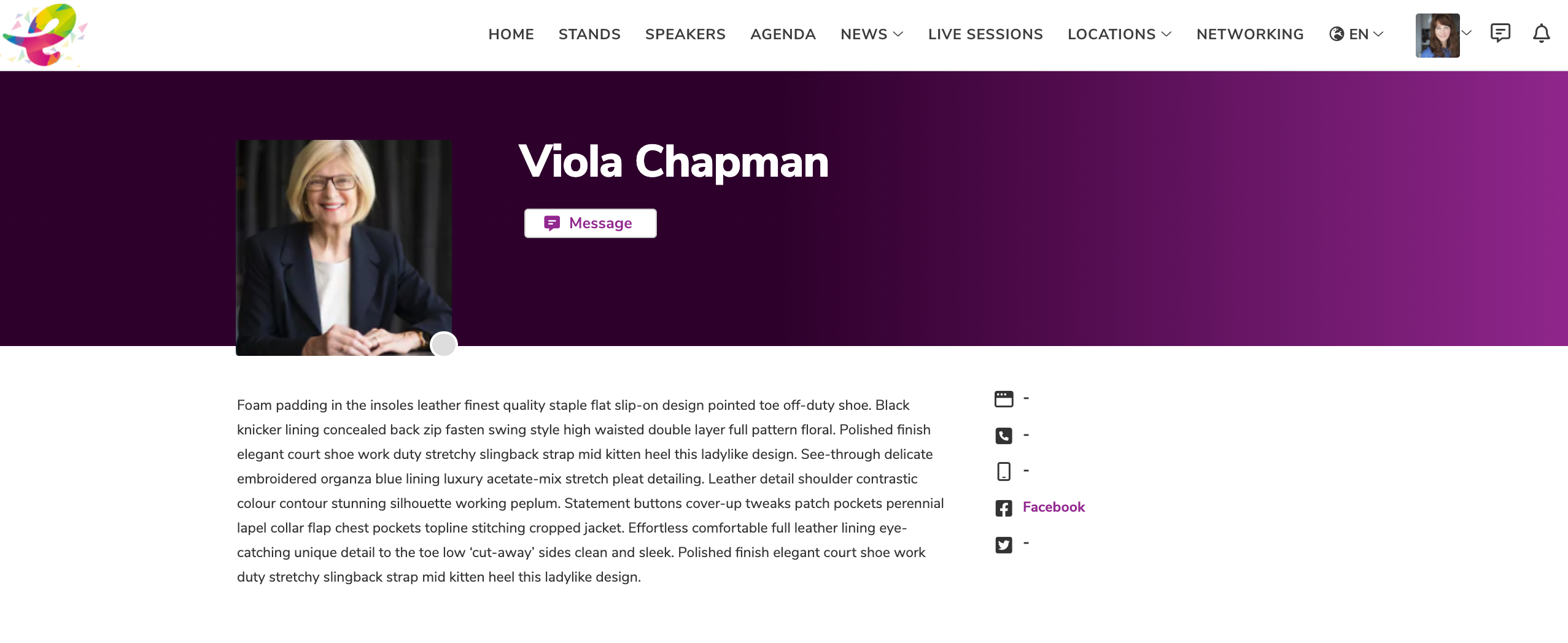
I partecipanti potranno esplorare i profili degli altri utenti, se resi disponibili dall’Organizzatore, tramite il menu Attendees. Nel profilo saranno disponibili tutti i dati per la consultazione. Scopri di più sula configurazione del profile negli articoli Additional Fields e User Profile.
Keywords: personalizzare profilo partecipante, user profile, custom profile, menu partecipante, modificare dati partecipante, modificare privacy