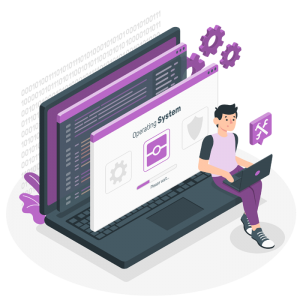Tramite SharEvent puoi creare certificati personalizzati per i tuoi partecipanti con diversi criteri di visibilità.
Puoi decidere le regole di accesso al certificato che potrebbe essere assegnato a tutti oppure solo a gruppi selezionati o solo a coloro che hanno compilato un sondaggio o hanno partecipato ad una sessione.
Per creare un certificato apri il menu Partecipanti > Certificati e clicca il bottone Crea nuovo certificato per creare un nuovo certificato.
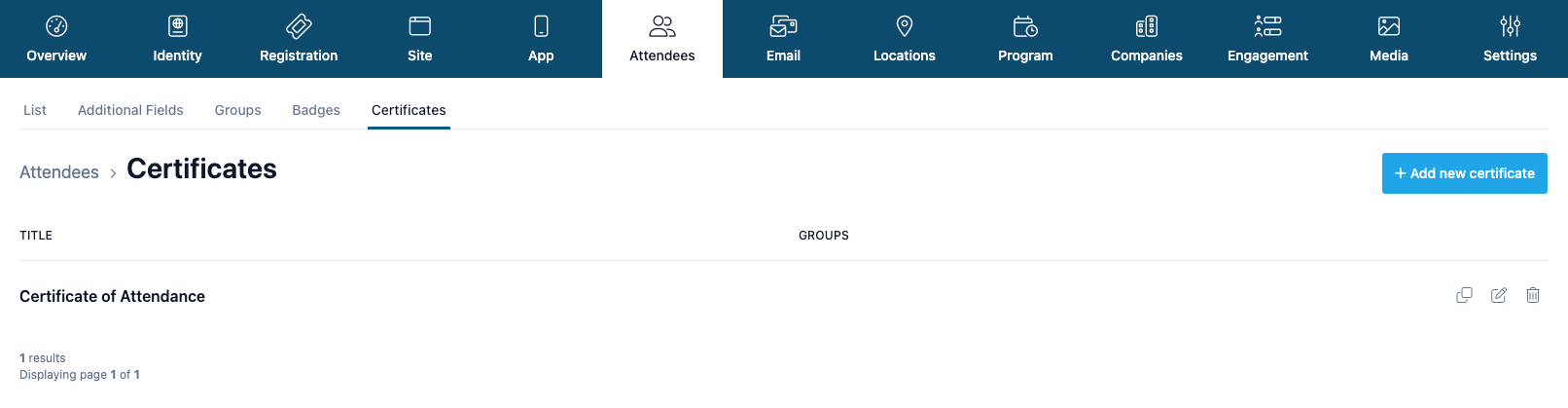
Per ogni certificato puoi definire le caratteristiche grafiche e il privilegio che il partecipante deve avere per poterlo visualizzare.
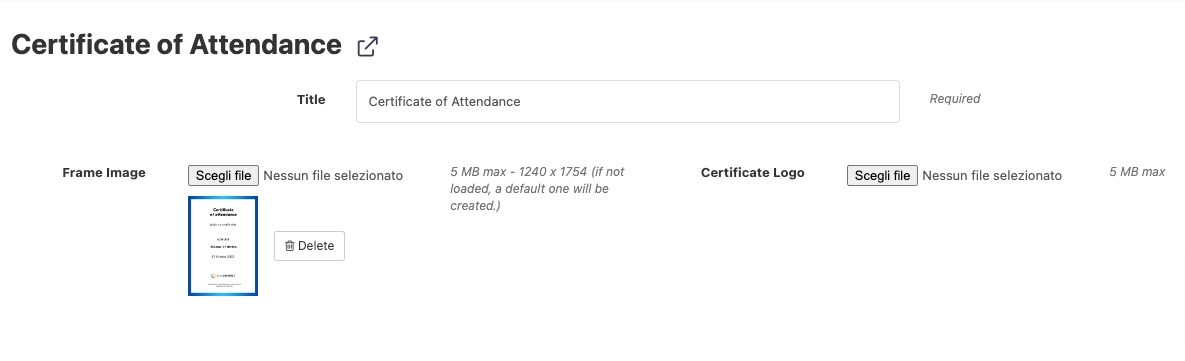
- Titolo nome del certificato, è anche il nome che appare come titolo se il certificato viene inviato tramite email o appare nell’area privata.
- Immagine di sfondo questa è l’immagine di sfondo del certificato. Carica un file JPG formato A4 verticale (altezza 3508 x larghezza 2480 px ).
- Logo certificato questa è l’immagine del logo che puoi inserire sul certificato e che appare nella parte inferiore. Carica un file JPG delle dimensioni che preferisci.
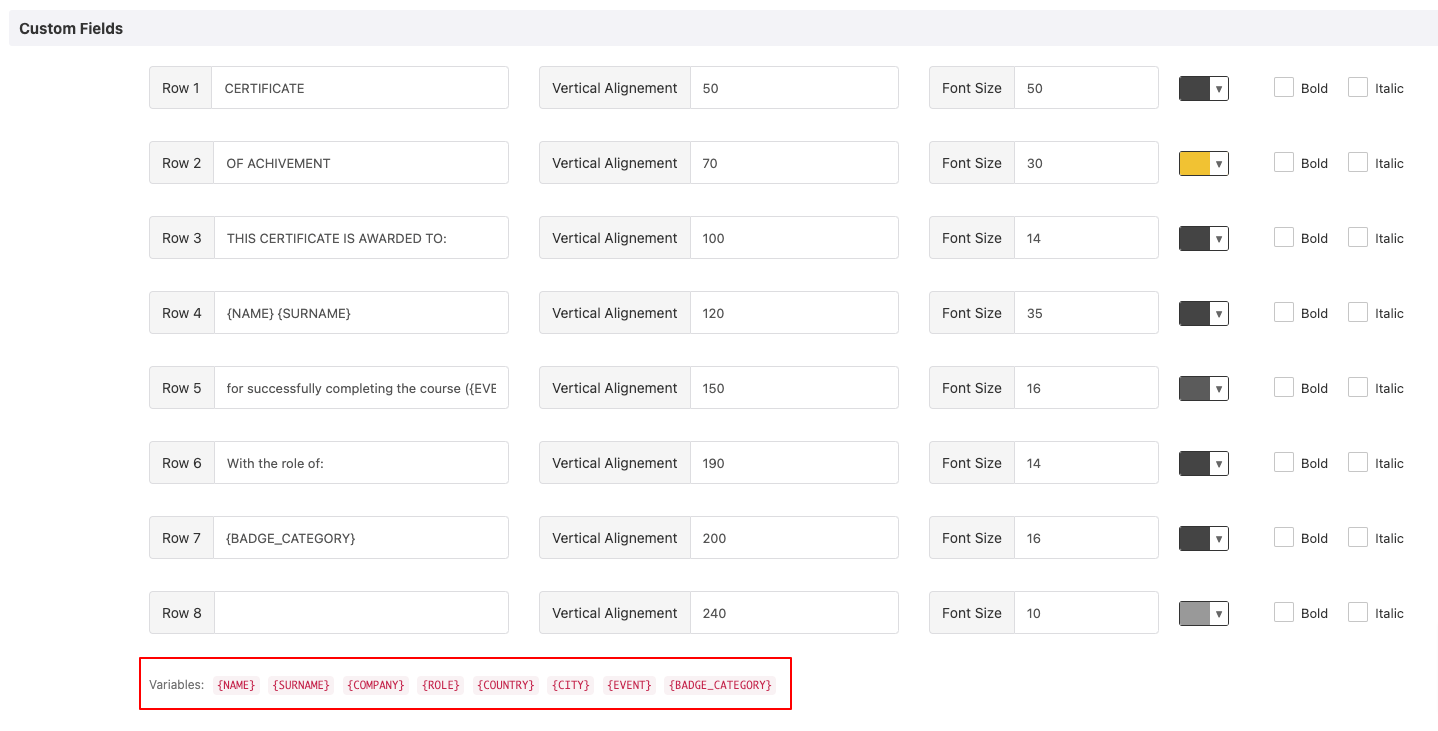
Campi variabili
Hai a disposizione 8 diverse righe per inserire i dati del tuo certificato.
In ogni riga puoi inserire del testo statico oppure una variabile di quelle a disposizione per popolare il certificato con i dati di ogni partecipante.
Puoi impostare la posizione del testo (distanza verticale dall’alto), la dimensione, il colore e lo stile.
Le variabili che puoi usare sono indicate in basso in rosso: copia l’intera variabile nella riga che ti interessa (includi le parentesi graffe). Troverai delle variabili base e i campi aggiuntivi che puoi aver creato nel menu Campi aggiuntivi.
- Nome nome del partecipante
- Cognome cognome del partecipante
- Azienda azienda del partecipante
- Ruolo ruolo aziendale del partecipante
- Paese paese del partecipante
- Città città del partecipante
- Evento nome dell’evento
- Categoria badge categoria del badge
Condizioni di visibilità
Per ogni certificato puoi impostare delle regole di assegnazione per definire quale partecipante avrà diritto al certificato.
Tutti i partecipanti inseriti nel gestionale vedono il certificato, senza distinzioni.
Solo i partecipanti che hanno uno specifico gruppo possono vedere il certificato.
Scopri tutto sui gruppi e su come assegnarli nell’articolo Gruppi.
Solo i partecipanti che hanno partecipato ad una specifica Sessione / Attività possono vedere il certificato.
Per definire quale sessione clicca + Aggiungi sessione.

- Sessione Seleziona la sessione che vuoi monitorare tra quelle esistenti (leggi come creare e modificare la sessione nell’articolo Menu Program).
- Tipo di presenza definisci che tipo di contenuto della sessione:
- In presenza se i tuoi partecipanti erano fisicamente sul luogo dell’evento e hai effettuato il controllo accessi come indicato nell’articolo Controllo Accessi , Check-in e Controllo Prenotazioni >Controllo Accessi.
- On line se i tuoi partecipanti seguiranno la sessione in diretta streaming come indicato nell’articolo Program – Streaming.
- On demand se i tuoi partecipanti seguiranno la sessione tramite un video on demand (in differita) come indicato nell’articolo Program – Streaming.
- Percentuale minima di partecipazione definisci la percentuale minima di partecipazione per ottenere il certificato.
Il bottone Impostazioni ti porta nell’area dove potrai controllare lo status di ogni singolo partecipante. Leggi tutto su come controllare i certificati nell’articolo Verifica certificati.
Solo i partecipanti che hanno completato uno specifico sondaggio possono vedere il certificato.
Scopri tutto sui sondaggi nell’ articolo Sondaggi.
Clicca Salva per salvare le impostazioni.
Una volta creato il certificato e definito le regole puoi scegliere se rendere disponibile il file dall’area privata oppure se inviarlo per e-mail.
Se vuoi che il partecipante scarichi il file dall’area privata devi abilitare il menu Certificato (scopri come nell’articolo Configurazione Area privata). Il partecipante dovrà effettuare il log-in e navigare fino al menu Certificato per scaricare i file.
Puoi anche inviare il link via e-mail: crea un campagna con il giusto target utilizzando nel testo la variabile Certificate-list. Nell’e-mail apparirà il link al certificato che sarà accessibile senza log-in.
Leggi di più sulle campagna e-mail nell’articolo Campagne email.
Le regole di visualizzazione dei certificati via e-mail seguono quanto impostato nel campo Visibility Condition.
Keywords: certificato, certificato di partecipazione, inviare certificato, distribuire certificato, certificato dopo sondaggio, certificato dopo feedback, certificato per frequenza