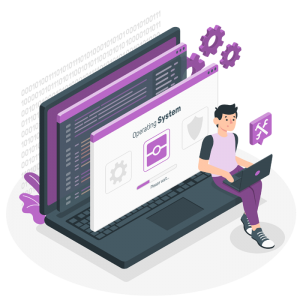L’Area privata è un’area accessibile dopo il login dal partecipante che gli permette di accedere ai menu nell’evento che l’organizzatore mette a disposizione in fase di configurazione.
L’area privata di default è vuota: è necessario attivare i menu che vuoi rendere disponibili.
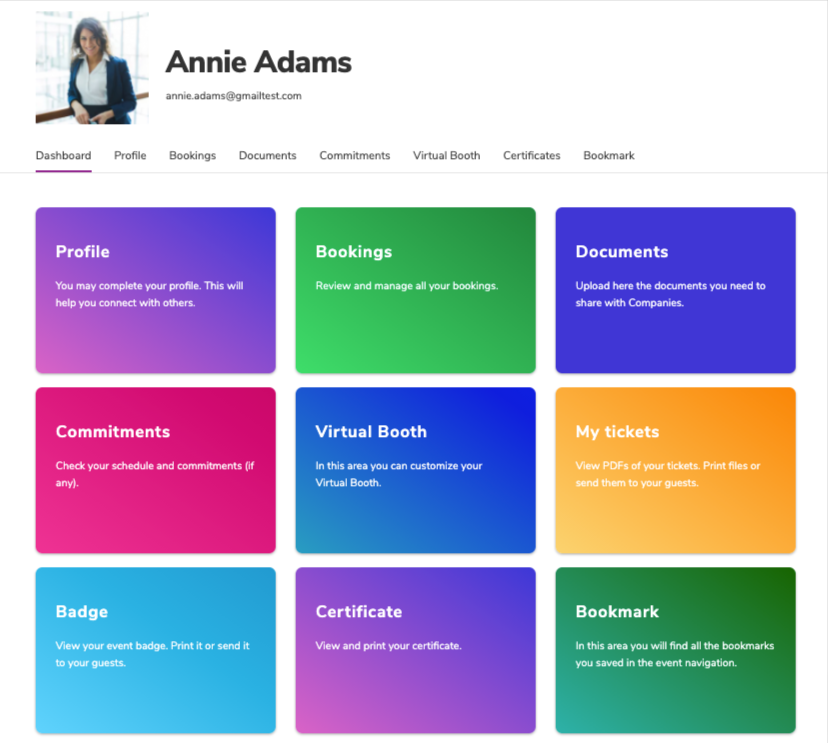
I bottoni dell’Area privata danno accesso a diverse funzionalità dell’evento.
Naviga nel menu Sito > Impostazioni > Area privata per attivare i menu che vuoi rendere visibili.
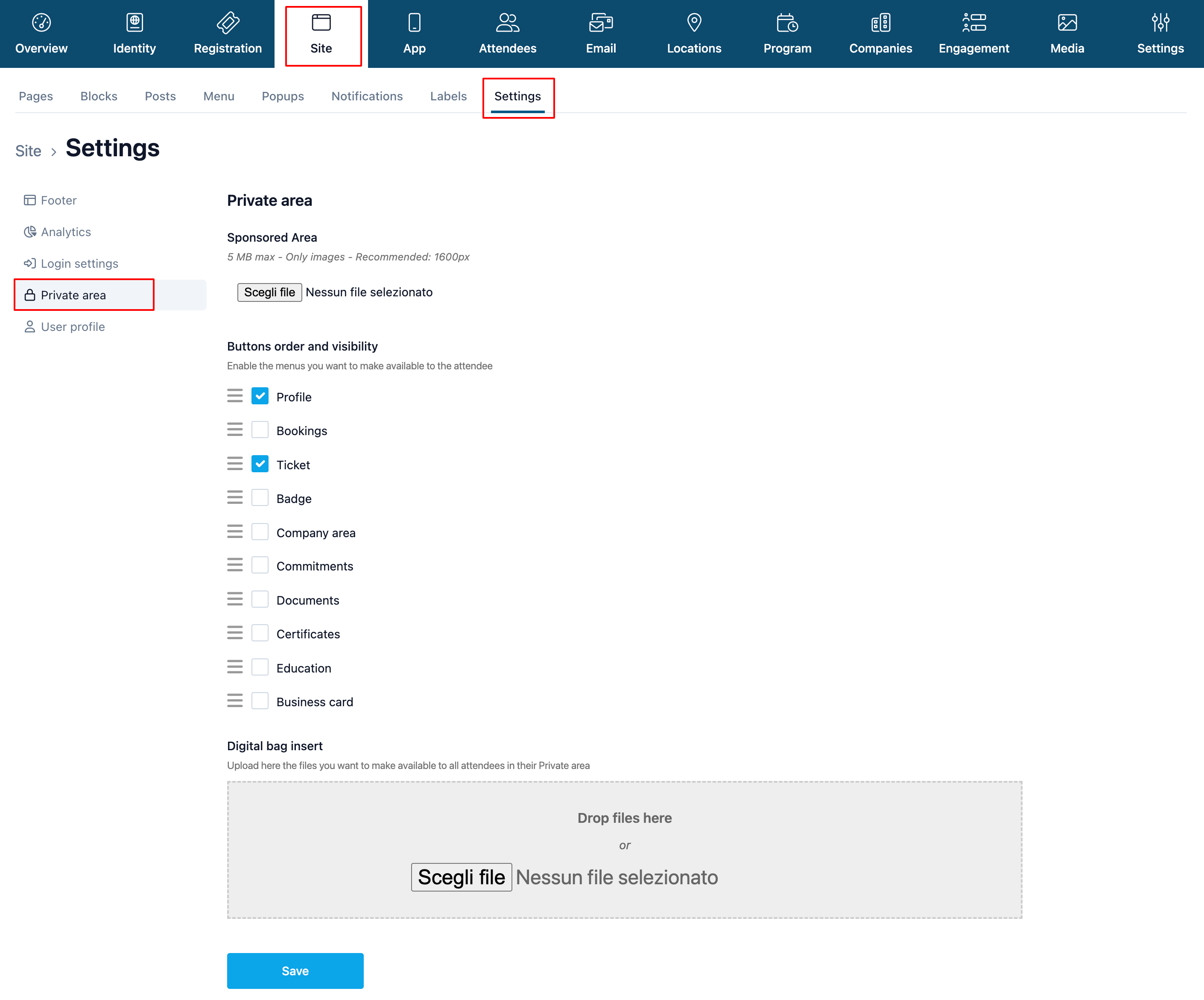
Moduli
Tramite i flag attiva i menu, e trascina l’icona a lato di ogni voce per modificare l’ordine in cui devono apparire.
- Profilo – in quest’area il partecipante può modificare i suoi dati (pubblici e privati, secondo le impostazioni create dall’organizzatore), caricare la propria foto profilo, modificare i consensi alle privacy
- Prenotazioni – in quest’area il partecipante può gestire le prenotazioni alle attività rese disponibili dall’organizzatore tramite il menu Programma
- Biglietti – in quest’area il partecipante può scaricare il proprio biglietto e di eventuali ospiti collegati
- Badge – in quest’area il partecipante può scaricare il proprio badge. Il badge permette di accedere a eventi su prenotazione o per essere letto per il biglietto da visita digitale (Business Card Collector)
- Area azienda – da questo menu i partecipanti con il privilegio impostato dall’Organizzatore può creare e configurare il Virtual Booth. Scopri di più sulla configurazione nell’articolo Personalizzare il Virtual Booth
- Impegni – in quest’area il partecipante può vedere tutti i prori impegni durante l’evento come relatore, coordinatore oltre a tutte le sue prenotazioni e quindi alla sua agenda. Da qui il partecipante accede ai meeting prenotati, agli impegni e all’area di upload dei contributi per le sezioni on-demand
- Documenti – in quest’area il partecipante può gestire i file caricati in fase di registrazione o caricarne di nuovi oppure trovare i file che l’organizzatore condivide privatamente. Per capire di più sui file e i documenti condivisi leggi gli articoli Additional fields
- Certificati – in quest’area il partecipante può scaricare i certificati a cui a diretti secondo le regole stabilite dall’organizzatore. Leggi di più sui certificati nell’articolo Certificati
- Formazione – in questo menu il partecipante può trovare un elenco di tutti i moduli da completare ai fini di eventuali valutazioni
- Segnalibri – in quest’area il partecipante può rivedere gli elementi salvati durante la navigazione nei virtual booth o quelli pre-caricati dall’organizzatore nell’area sottostante Bag insert digitale
- Business Card Collector – qui il partecipante può rivedere tutti i biglietti da visita digitali che ha collezionato tramite la lettura del badge dei partecipanti all’evento
Immagine di testata
È possibile inserire un’immagine in testa all’Area privata, da usare, per esempio, anche come banner per eventuali sponsorizzazioni.
Per caricare l’immagine, carica un file 1920px, 72 dpi – max 1 MB.
Bag insert digitale
In quest’area puoi caricare i file che il partecipante troverà nel menu Bookmark e che potrà vedere a scaricare dopo l’accesso. Lo puoi usare come bag insert digitale per lasciare ai partecipanti file PDF o immagini.
Keywords: area privata, personalizzare area privata, attivare menu partecipante, attivare menu area privata, visualizzare profilo, visualizzare certificato, visualizzare documenti, visualizzare badge, visualizzare biglietto, business card collector, biglietti da visita, biglietto da visita, sponsor, sito web