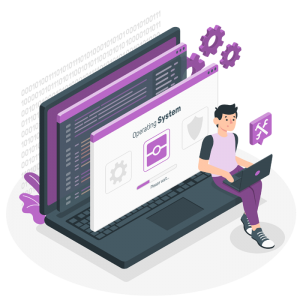Nel menu Locations puoi accedere al dettaglio della scheda Location cliccando il bottone Edit relativo alla Location che vuoi aprire.
Ricorda che anche un Virtual Booth / Stand Virtuale è una Location interattiva e in questo menu troverai una Location interattiva per ogni Company creata: leggi di più nell’articolo Dettaglio Company.
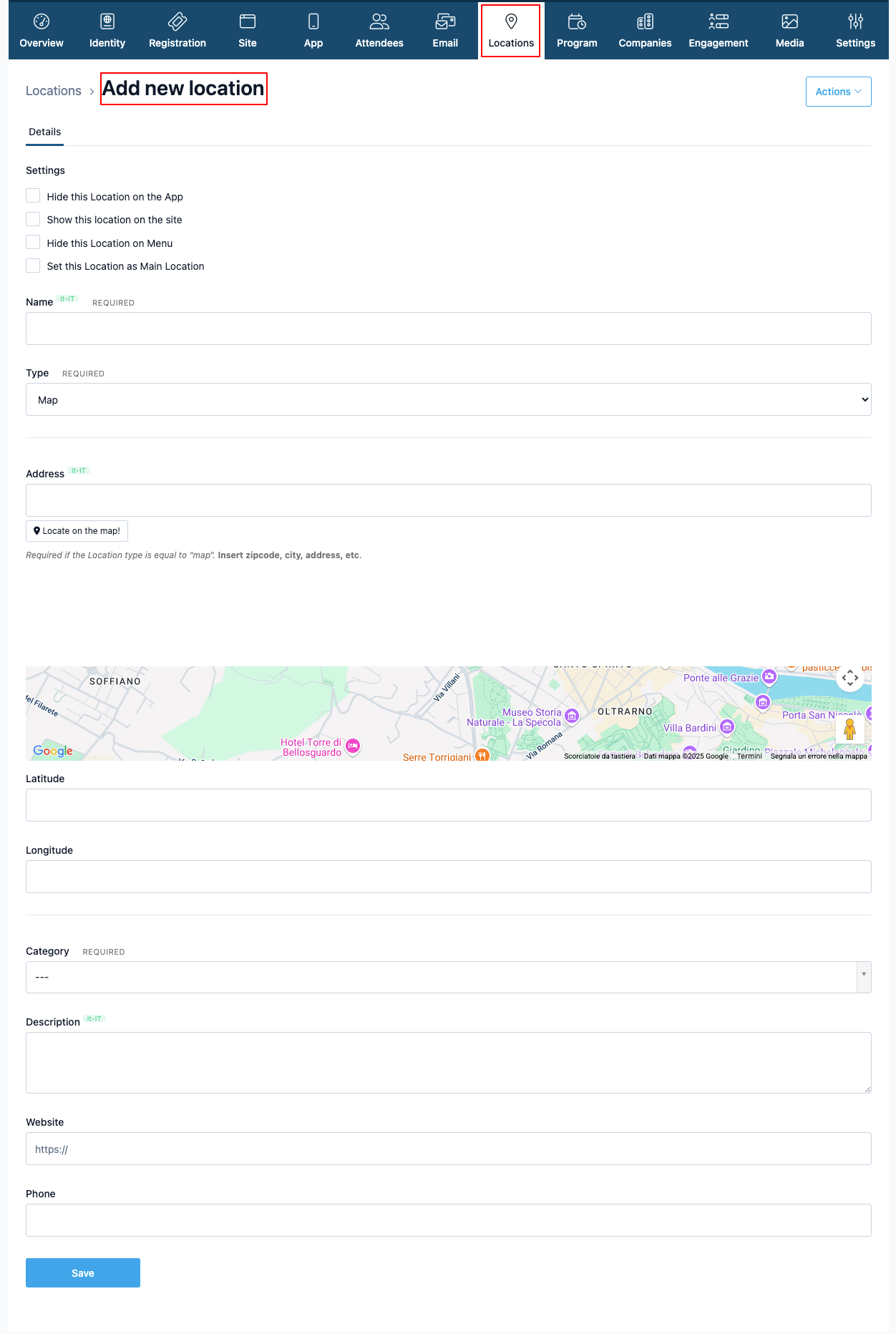
La scheda dettaglio della Location permette di avere una panoramica sulle caratteristiche di quella Location e dei contenuti che la caratterizzano.
Puoi utilizzare le pagine Location per:
- creare mappe Google da inserire in home
- configurare mappe interattive da collegare tra loro
- definire Location dedicate ai Virtual Booth: il Virtual Booth nella pagina della Company è anch’esso una Location di tipo Interactive Map
Impostazioni di visibilità
- Hide this Location on the App – per nascondere la Location nella App
- Show this Location on the Website – per mostrarla nel sito evento
- Hide this Location on Menu – per non mostrarla nel menu Locations (la Location resta attiva)
Dati configurabili
- Name – nome della Location
- Type – tipologia della Location (es. Map, Interactive Map, Room…).
Se selezioni il Type = Map e la Category = Room, apparirà un’opzione aggiuntiva:
✅ Enable Room Messages – consente ai partecipanti di inviare messaggi in tempo reale al moderatore o alla regia della sala.
Utile per raccogliere segnalazioni, domande tecniche o richieste durante la sessione.
Requisiti speciali
- Per utilizzare la Votazione (Live Poll), devi avere almeno una Location con Category = Room. leggi tutto sulla Votazione nell’articolo Votazione – Live Poll
- Per abilitare il controllo accessi tramite lettura badge, è necessario creare una Location per ogni punto fisico di passaggio che si desidera monitorare
Quando la Location è di tipo Map devi inserire:
- Address – indirizzo del luogo. Clicca Locate on the Map per trovare automaticamente lo coordinate. Obbligatorio
- Latitude – latitudine del punto
- Longitude – longitudine del punto
- Category – categoria della location
- Description – descrizione della Location
- Website – sito web della Location
- Phone – telefono della Location
Quando la Location è di tipo Interactive Map devi inserire:
- Address – indirizzo del luogo
- Image – immagine della location interattiva. File JPG, max 5 MB, 1920 x 1080, 72 dpi.
- Category – categoria della location
- Description – descrizione della Location
- Website – sito web della Location
- Phone – telefono della Location
Aree Attive
Qui puoi creare la Location interattiva per lo stand e inserire i punti attivi.
Puoi caricare un’immagine personalizzata per creare la grafica interattiva al posto di quella di default che si vede entrando in questa area.
L’immagine potrebbe rappresentare un luogo (esterno, foyer, teatro) oppure uno stand virtuale se stai creando un Virtual Booth o qualsiasi altra grafica di tua scelta. Puoi usare un qualsiasi programma di grafica per modificare l’immagine e ottenere il risultato desiderato.
Clicca Manage Annotation per creare punti interattivi sull’immagine.
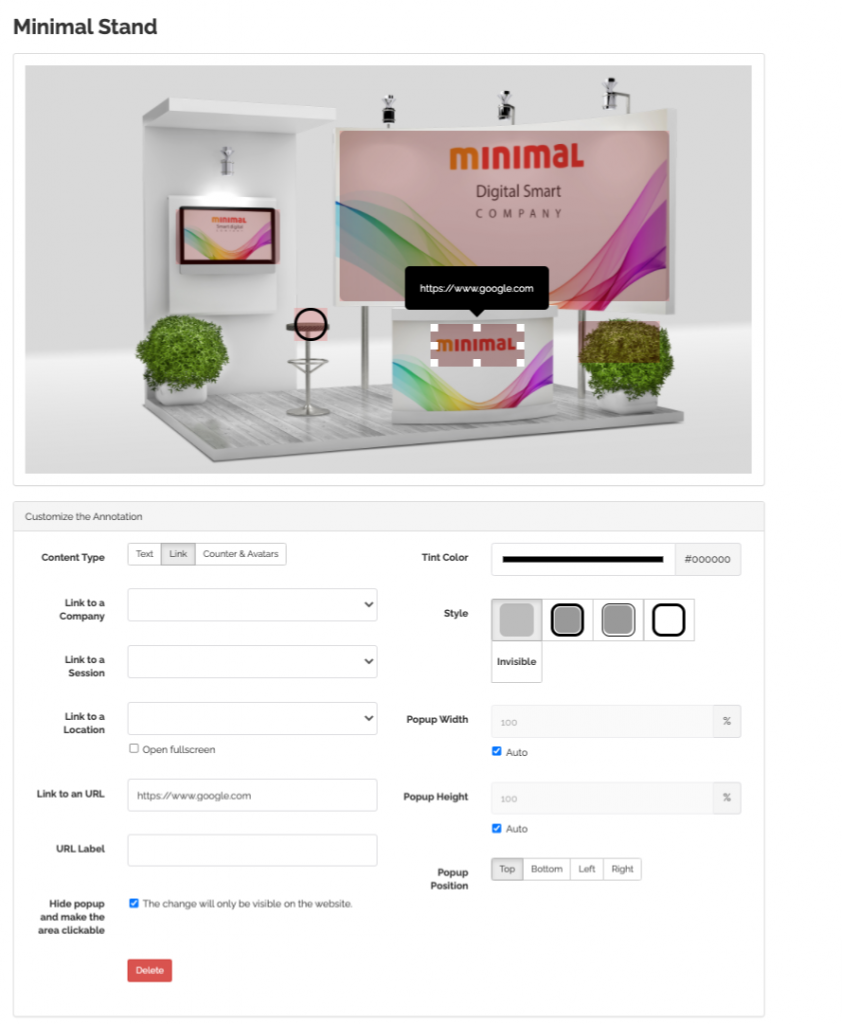
Per creare un punto / area attiva è sufficiente cliccare in un qualsiasi punto sull’immagine o trascinare il cursore per creare un’area delle dimensioni desiderate.
In caso di clic, il sistema creerà un punto.
Trascinando il cursore il sistema creerà un’area delle dimensioni desiderate.
Nel pannello azioni in basso è possibile scegliere l’azione da collegare al punto / area: testo statico o URL cliccando a scelta tra Text e Link.
Non è possibile scegliere entrambe le azioni: il punto / area attiverà un testo statico OPPURE una URL personalizzata.
Seleziona il punto / area creato e scegli la tipologia di interazione da creare.
- Title – Titolo del pop-up
- Text – Testo del pop-up
- Text Color – Colore del testo
- Tint Color – Colore sfondo del pop-up
- Style – Tipologia grafica di punto attivo
- Pop-up width – Larghezza pop-up – seleziona auto per larghezza automatica
- Pop-up height – Altezza pop-up- seleziona auto per altezza automatica
- Pop-up position – Posizione del pop-up
- Tint Color – colore del testo
- Link to Company – seleziona una Company precedentemente creata: leggi come nell’articolo Menu Company
- Link to Session – seleziona una Sessione precedentemente creata: leggi come nell’articolo Menu Program
- Link to Location – seleziona una Location precedentemente creata: leggi come nell’articolo Menu Locations
- Link to URL – URL http/s di destinazione
- URL Label – etichetta da cliccare per raggiungere il link di destinazione
- Hide popup and make the area clickable – questo flag disattiva il popup e rende il punto / area direttamente cliccabile
- Style – tipologia grafica di punto attivo
- Pop-up width – larghezza pop-up – seleziona auto per larghezza automatica
- Pop-up height – altezza pop-up- seleziona auto per altezza automatica
- Pop-up position – posizione del pop-up
Delete Annotation
Cancella il punto / area selezionato. La cancellazione è irreversibile.
Quando la Location è di tipo Exhibition Map devi inserire:
- Address – indirizzo del luogo
- Image – immagine della location interattiva. File JPG, max 5 MB, 1920 x 1080, 72 dpi.
- Category – categoria della location
- Description – descrizione della Location
- Website – sito web della Location
- Phone – telefono della Location
Aree Attive
Per inserire i punti attivi relativi alle Company (Sponsor, Espositori o altro) clicca sull’immagine: puoi creare un punto e selezionare dal menu a tendina la Company da posizionare in quel punto.
Il campo di ricerca ti permette di filtrare le Company.
Clicca Save per salvare.
Puoi selezionare punti già creati per cambiare la Company o per cancellarla.
Quando la Location è di tipo Seat Map puoi inserire:
- Address – indirizzo del luogo
- Image – immagine della location con i posti. File JPG, max 5 MB, 1920 x 1080, 72 dpi.
- Category – categoria della location
- Description – descrizione della Location
- Website – sito web della Location
- Phone – telefono della Location
Aree Attive
Per inserire i punti attivi relativi ai posti a sedere clicca sull’immagine: puoi creare un punto e selezionare dal menu a tendina il Partecipante da posizionare in quel punto.
Il campo di ricerca ti permette di filtrare i Partecipanti.
Clicca Save per salvare.
Puoi selezionare punti già creati per cambiare il nome del Partecipante o per cancellarlo.
Scorri in basso per salvare le impostazioni.
STATS
Nel menu Stats puoi vedere tutte le statistiche relative alle visite della Location quando questa è di tipo Interactive Map.
Le statistiche comprendono il numero e il nome degli utenti che hanno visitato la Location e i click che hanno fatto (secondo la Privacy richiesta).
- Number of Views – visite totali. Vengono considerate tutte le visite, incluso visitatori che tornano più di una volta
- Number of Leads – il numero dei visitatori unici
- Total Click on Annotation – i click sui punti attivi generati
Keywords: gestione mappe, gestione location, gestione immagini interattive, collegare più immagini, grafica interattiva, creare location virtuali, modificare virtual stand, modificare virtual booth